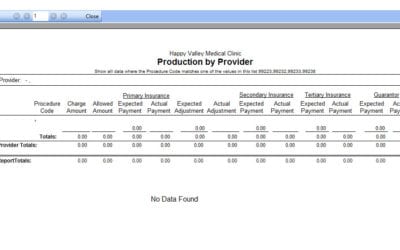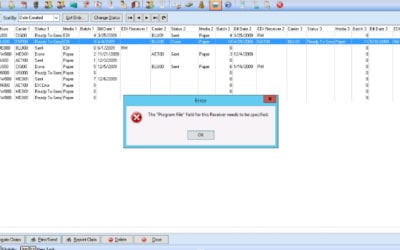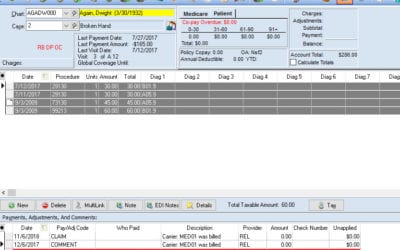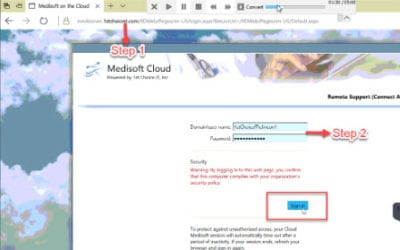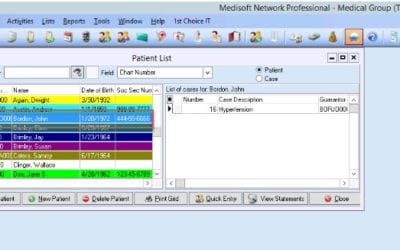Our Blog
Exporting Reports
Run the report. When it is finished, click the print icon in the top left of the window Check the box next to Print to File Select the type of file you would like export to in the Type box (for example Excell or CSV file) Click the ellipsis icon...
How to Fix when Inside and Outside Lab Charges Are not Printing On Statements.
If you notice in all your inside and outside lab charges are not printing, it's because there's a problem with the program you have to check the box to get them to print so if you're in your procedure code list. Find your inside lab charge or outside lab charge...
How To Fix A Program File Error When Sending Claims In Revenue Management
When you get this error when sending claims. This means that it just hasn’t a program file for particular receiver. To resolve that, you go on and select your appropriate receiver. this will normally happen the first time you send claims up on a new computer it is...
Submitting Corrected Claims
If you need to modify the information on a claim after it has been paid or denied on an EOB (or ERA) you will need to re-submit the claim as a corrected claim. To do this: 1. Enter the claim number assigned by the carrier, usually identified as the ICN number on the...
How to update a new password in Medisoft Cloud
Step 1. When you get log in failed upon logging in RDP, Open a browser then type mediserver.1stchoiceit.com. Step 2. Enter the Username and the current Password and click Sign in.
How to set back as an Active Patient in Medisoft
Step 1: Go to the patient list through the icon. Step 2: hover your mouse over the patient side of the window and right click Step 3: choose show inactive records now put a little red “x” to all your inactive patient. Step 4: Now we know John...
For Developers
How to Show More Options Under Tools Menu
Upon opening the Tools menu and you see only a few options there. Follow these steps. 1. Click on the small inverted triangle dropdown mark at the upper right corner in line with the menu bar. Select Add or Remove buttons then click on Reset Toolbar. 2. Now check...
“Medisoft does not exist at” message.
Press control+alt+END in remote app and open task manager. Open File and click Run new task Click Yes to Registry editor message
For IT
How to Show More Options Under Tools Menu
Upon opening the Tools menu and you see only a few options there. Follow these steps. 1. Click on the small inverted triangle dropdown mark at the upper right corner in line with the menu bar. Select Add or Remove buttons then click on Reset Toolbar. 2. Now check...
“Medisoft does not exist at” message.
Press control+alt+END in remote app and open task manager. Open File and click Run new task Click Yes to Registry editor message